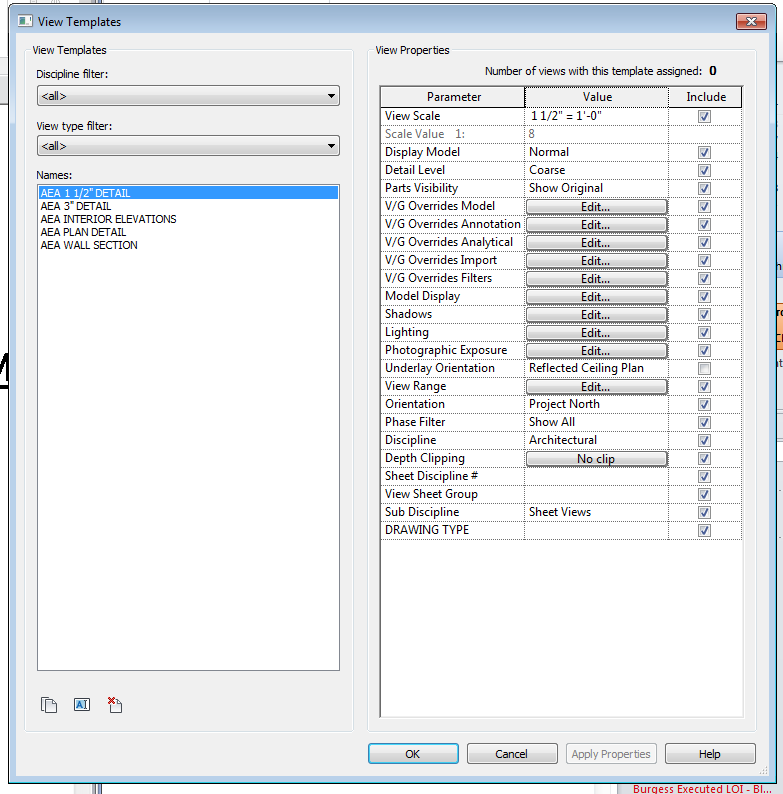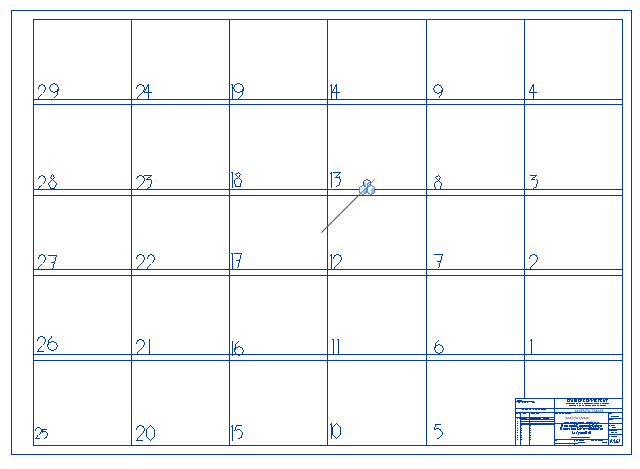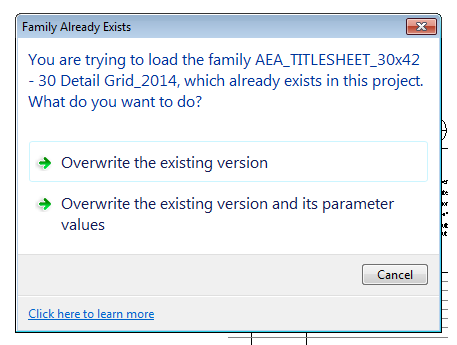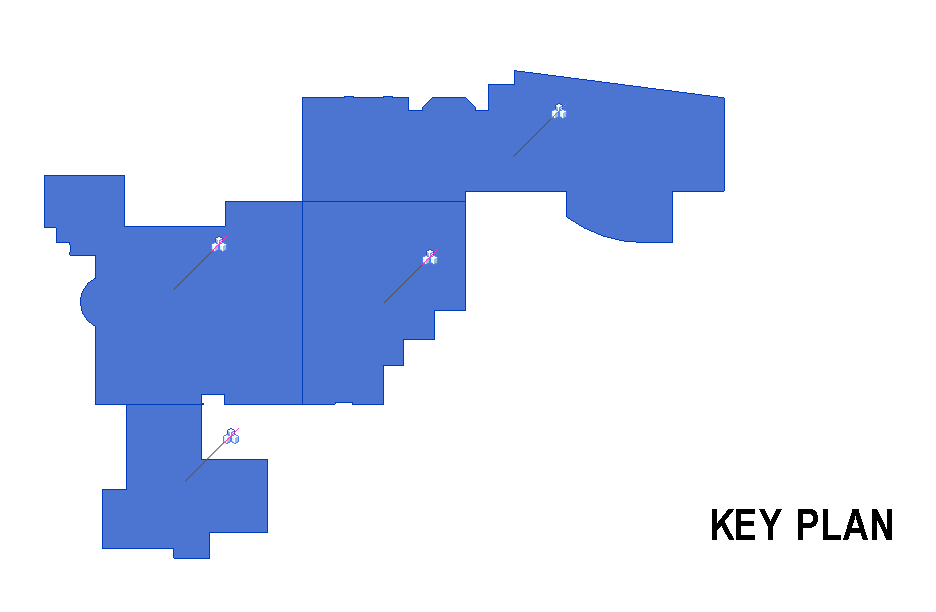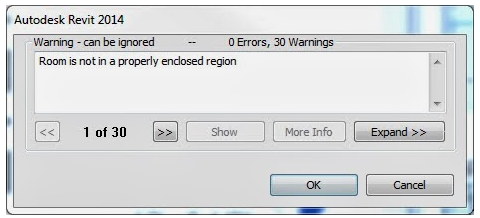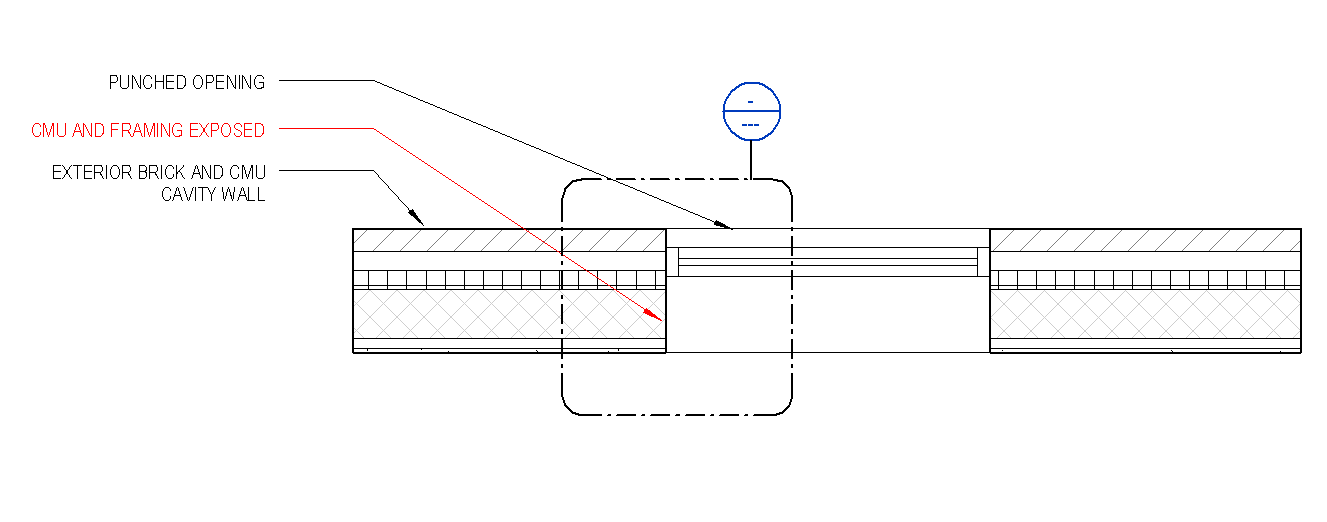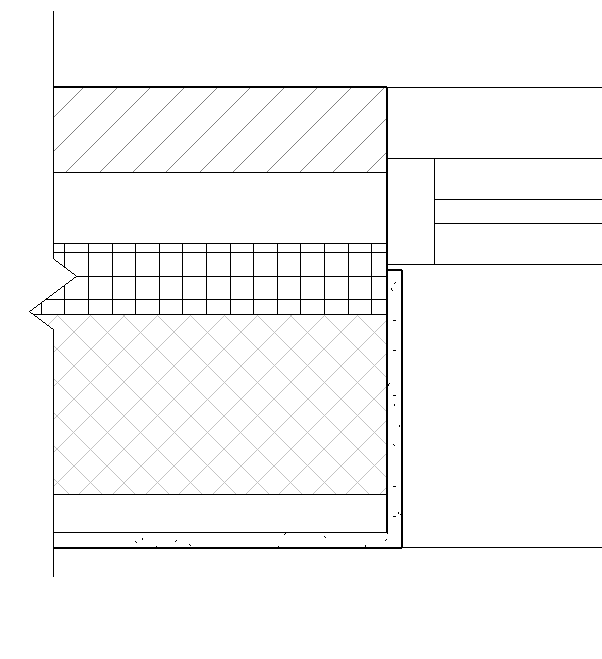When creating enlarged plan or sectional details, the out-of-the box REVIT view rarely displays to properly displays what the built construction will be. To modify this, we should use the Cut Profile tool. This keeps the modeled assembly visible in our details in the event that a wall moves or is otherwise altered. We SHOULD NOT hide the model and use a filled region to adjust our details.
We can use the Cut Profile tool to change the shape of elements that are cut in a view, such as roofs, floors, walls, and the layers of compound structures. The tool is available in plan, RCP, and section views. Changes made to the profile are view-specific; that is, the element's 3D geometry and its appearance in other views does not change.
Let's start with a basic exterior brick on CMU cavity wall assembly with a window placed somewhere along the wall.
Once we have this created, we can create an enlarged jamb detail. As you can see, by default the wall construction is cut at the location of the window, despite the fact that in the wall properties we have indicated for the interior to wrap at inserts.
To adjust the jamb detail, we will use the Cut Profile Tool, located under the view tab in the ribbon.
Once inside the Cut Profile tool, we must select a cut face (layer of the wall, ceiling, etc.) to modify the boundary. It is important to note that the Cut Profile tool allows you to modify each layer of the wall assembly (gypsum board, metal stud, CMU, etc.) independently from one another, allowing one element to return and others to extend. The first surface we will extend will be the gypsum board to return it to the window mullion. If we click on the gypsum board, we will enter a sketch mode with the existing boundary shown with orange lines. Once in the sketch mode, draw lines to indicate the extents of the modification you would like to make, indicated with purple lines. The third component is a purple arrow. The arrow must point to the side that you want to keep (see the image below).
After the sketch is completed, click the green check mark to finish the modification.
Repeat these steps for all items that you wish to cut and add detail components as necessary to complete the detail.