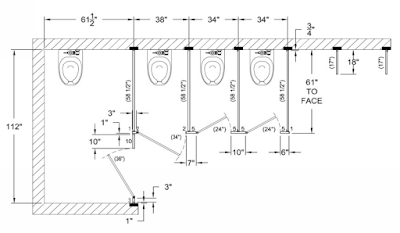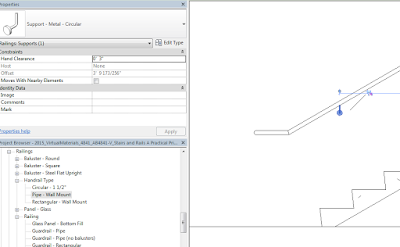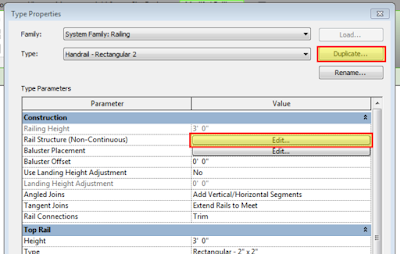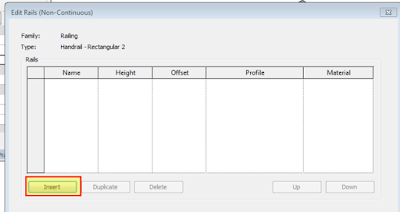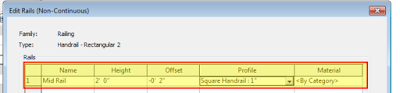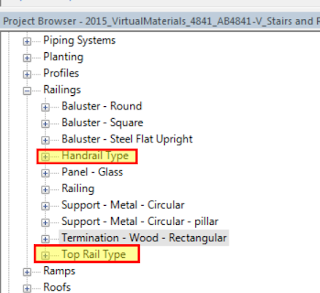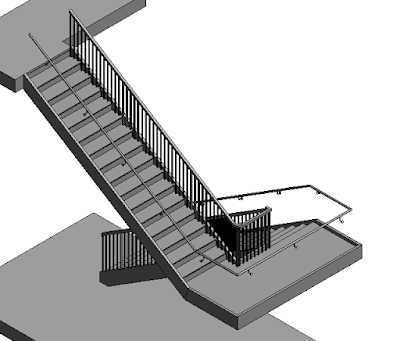Quick Tip - Snap Override
Whether you are sketching the outline of a model element (roof, floor, etc.) or trying to draw a detail line, it is inevitable that at some point you will encounter a situation where Revit does not let you draw the line at the angle you want (typically less than 2 degrees). This can become very frustrating for many users.
Luckily, if you remember your days in AutoCAD (I know, I used the word AutoCAD in a Revit post), you can use a tool very similar to manual snap override in Revit and it is SIMPLE to use. Simply follow these steps:
This can also save you time if you are used to using your "TAB" key to cycle through all of your snap options. Now, you can isolate the type of snap you are looking for.
Luckily, if you remember your days in AutoCAD (I know, I used the word AutoCAD in a Revit post), you can use a tool very similar to manual snap override in Revit and it is SIMPLE to use. Simply follow these steps:
- Sketch your line as you normally would.
- When you are unable to connect your line as you want to, Right Click in your space and click on the Snap Override text. This will bring up a list of available snaps that you can select from (See Fig-1 below). Click the snap you want and now you will only select that type of snap.
 |
| Fig-1: Snap Overrides |
This can also save you time if you are used to using your "TAB" key to cycle through all of your snap options. Now, you can isolate the type of snap you are looking for.