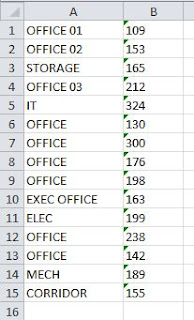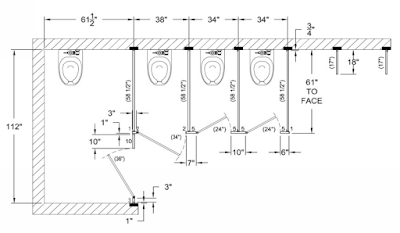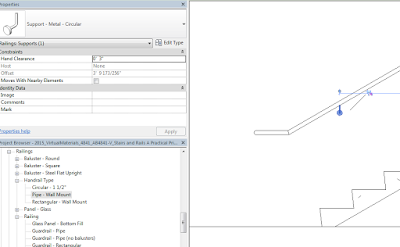Checking-Out an AutoCAD License for Field Work
If you choose to complete your field verification with AutoCAD (as opposed to Revit), the following is the process for checking-out a license.
Open AutoCAD and click on the pull-down next to the question mark in the upper right hand corner.
Click on About Autodesk AutoCAD 2017, which will bring up the About Dialog Box. Click on the Manage License Button.
This will bring up the License Manager window. Click on the Borrow Button.
A calendar will appear. Select the day for which you need to borrow the license - Licenses should only be borrowed for 1 day at at time to avoid others from not having licenses available for working within the office. Click on the date and hit the Borrow License button.
If done correctly, you will receive a message indicating that you have successfully borrowed a license and the scheduled return date.
Note that the license will return automatically at midnight on the day you have selected.