Using the View Reference Tool
It is very common for us to type view references into notes during the construction document process. However, if the view that you are referencing is relocated, the text must be manually updated to reflect the new drawing location. With a large project containing hundreds of sheets and views, back-checking this can be a very time consuming process.
To eliminate the need to back-check typed references, we can substitute the typed reference for a "smart" VIEW REFERENCE" which will link to a view the same way in which a section or other tag would.
Let's walk through how to place a view reference.
To eliminate the need to back-check typed references, we can substitute the typed reference for a "smart" VIEW REFERENCE" which will link to a view the same way in which a section or other tag would.
Let's walk through how to place a view reference.
- Type your text note as you normally would. When you get to the location you would manually type the reference, use leave a space of about 10 characters as a placeholder for where the view reference will be placed. The exact space will need to be verified with the reference after placed.
- Browse to the View Tab of the ribbon, and select the View Reference option under Sheet Composition
- Once the View Reference command has been selected, a View Reference specific toolbar will appear in your ribbon. Two pull-downs will appear, one for view type (Drafting View, Elevation, Detail, etc.) and a second for the Target View (the actual view name you want to reference.)
- Select the type of view you want to reference from the View Type pulldown and then the specific view that you want to reference from the Target View pulldown. After the view has been selected, click once to place the view reference within the open space left inside the text note.
 |
| COMPLETED NOTE WITH VIEW REFERENCE PLACED |
- With the View Reference placed, you now have a smart tag that will update if the target view is ever moved. Additionally, double-clicking on the view reference will take you directly to the target view.
One thing to note: The view reference in our current template is not correct. It will be loaded into the new 2015 template once it is completed. In the interim, if you want to use this command (highly recommended), you can load it from the library under annotations (select overwrite and parameter values). When placing, use the 3/32" option for placement within typical notes. Once loaded, it will automatically become an option under view reference

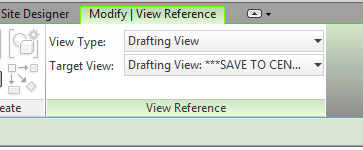

No comments:
Post a Comment